Работа с таблицами
В программе Инфо-Бухгалтер значительная часть информации отображается посредством таблиц. Рассмотрим основные моменты работы с таблицами:
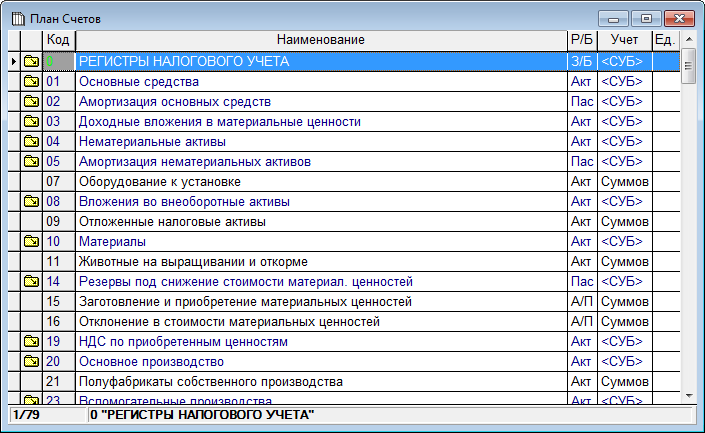
Можно изменять ширину столбцов таблиц. Для этого необходимо установить курсор мыши на правую вертикальную границу заголовка столбца, нажать левую кнопку мыши и, удерживая ее нажатой, установить желаемый размер столбца.
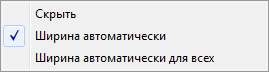
Любые из столбцов таблицы можно убрать из формы, для этого нужно вызвать контекстное меню столбца, кликнув на его заголовке правой кнопкой мыши и выбрать в появившемся меню пункт Скрыть, либо просто сузить столбец до нулевой ширины.
Чтобы вновь отобразить скрытый столбец, необходимо в контекстном меню какого-либо столбца выбрать пункт Ширина автоматически для всех, или растянуть его заголовок мышкой.
Все настройки расположения окна запоминаются и используются при последующих вызовах этой формы.
Один элемент соответствует одной строке таблицы. Если у этого элемента есть какие-либо подэлементы, то слева от строки появляется иконка папки  , при клике которой открывается список подэлементов. При этом слева от заголовков столбцов появляется иконка
, при клике которой открывается список подэлементов. При этом слева от заголовков столбцов появляется иконка  , которая служит для перехода на более высокий уровень.
, которая служит для перехода на более высокий уровень.
Некоторые таблицы поддерживают прямоугольное выделение. Если среди выделенных ячеек есть суммы, то производится автоматическое суммирование значений и в строке статуса выводится общая сумма всех таких ячеек: 
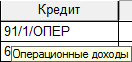
В некоторых таблицах могут отображаться всплывающие подсказки по элементам списка при наведении мыши. Например, в списке проводок при наведении мыши на счет дебета или кредита появляется подсказка с полным названием счета. В оборотной ведомости при наведении мыши на любую ячейку какой-либо строки будет выведена подсказка с полным названием счета, к которому относится данная строка.
Включить (выключить) отображение всплывающих подсказок можно соответственно сбросив (установив) опцию Не отображать в разделе Подсказки в таблицах на закладке Вид пункта Установка/Настройки Главного меню.
Работа с элементами таблицы
Для редактирования или удаления определенного элемента, его необходимо выделить. Выделить элемент можно при помощи мыши, кликнув на соответствующей строке, либо при помощи клавиатуры, используя следующие клавиши:
| ↑ | – | переход к предыдущему элементу; |
| ↓ | – | переход к следующему элементу; |
| PgUp | – | переход на страницу вверх; |
| PgDn | – | переход на страницу вниз; |
| Ctrl+PgUp | – | переход в начало списка; |
| Ctrl+PgDn | – | переход в конец списка; |
| Enter | – | открытие списка подэлементов (если они есть); |
| Esc | – | переход на более высокий уровень (если текущий уровень самый высокий, то, в зависимости от конкретного списка, либо закрывается окно списка, либо ничего не происходит). |
Пункт Правка Главного меню (а также контекстное меню элемента) позволяет копировать, вырезать, изменить (редактировать), удалить выделенный элемент, добавить новый элемент, выполнить поиск элемента. Все эти возможности дублируются кнопками на панели инструментов.
Редактирование элемента
Редактирование параметров элемента производится, как правило, в специальном окне, вызываемом при помощи клавиши F4. Для вызова окна редактирования можно также выбрать пункт Правка/Изменить Главного меню (либо в контекстном меню элемента) или нажать соответствующую кнопку на панели инструментов.
Также возможно редактирование отображаемых в таблице параметров прямо в строке таблицы, если в списке опций Запретить редактирование в строке таблицы на закладке Вид пункта Установка/Настройки Главного меню сброшена опция для данной таблицы. Для этого необходимо кликнуть левой кнопкой мыши поле выделенного элемента, подлежащего редактированию, либо нажать клавишу Enter. Если редактирование в строке таблицы запрещено, то указанные действия приводят к вызову окна редактирования.
Замечания:
- Если у выделенного элемента есть подэлементы, то нажатие клавиши Enter приводит к открытию списка подэлементов. Для некоторых таблиц это же действие происходит при клике левой кнопкой мыши на элементе.
- В некоторых случаях окно редактирования не вызывается вообще, а все редактирование происходит в строке таблицы.
Добавление нового элемента
Для вызова формы добавления нового элемента, которая представляет из себя незаполненное окно редактирования элемента, можно нажать клавишу F7, выбрать пункт Правка/Добавить Главного меню (или в контекстном меню), либо нажать соответствующую кнопку на панели инструментов, либо описанным ниже способом.
В конце каждого списка находится пустая строка, которую можно выделить так же, как и любой другой элемент:

При этом слева от строки появляется кнопка  , при нажатии на которую будет вызвана форма добавления нового элемента. Также при попытке провести любую операцию с этой строкой (кроме удаления) будет вызвана форма добавления нового элемента, в которой следует указать необходимые параметры и нажать кнопку ОК, либо отказаться от добавления элемента, нажав кнопку Отмена.
, при нажатии на которую будет вызвана форма добавления нового элемента. Также при попытке провести любую операцию с этой строкой (кроме удаления) будет вызвана форма добавления нового элемента, в которой следует указать необходимые параметры и нажать кнопку ОК, либо отказаться от добавления элемента, нажав кнопку Отмена.
Удаление элемента
Удаление строк возможно не для каждого списка и не в каждом режиме работы.
Для удаления элемента можно нажать клавишу F8 или клавишу Del, выбрать пункт Правка/Удалить Главного меню (или в контекстном меню элемента), либо нажать соответствующую кнопку на панели инструментов. При этом будет удален выделенный элемент. При работе с некоторыми списками будет выведен запрос на подтверждение удаления.
Экспорт таблиц
Есть возможность выполнять экспорт таблиц в Microsoft Excel и/или OpenOffice Calc. Данная возможность поддерживается для любых таблиц.
Для выполнения экспорта служат пункты Установка/Экспорт в OpenOffice Calc(Экспорт в Microsoft Excel). Данные пункты отсутствуют, если соответствующее приложение не установлено на компьютере.
Также можно воспользоваться кнопкой на панели инструментов.
