Как пользоваться окном Инфо-Навигатора
Общие сведения
Для просмотра документации используется встроенный обозреватель Internet Explorer. Работа с обозревателем строится по известным для программ такого типа правилам.
Клик левой кнопкой мыши по подчеркнутому тексту ссылки приводит к переходу на другую страницу. Для переключения между уже посещенными страницами можно пользоваться кнопками на панели инструментов:
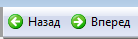
Также переходить между страницами можно с помощью окна "Содержание". В этом окне, расположенном слева от обозревателя страниц, отображается документация в виде страниц распределенных по смысловым разделам.
Для перехода к содержанию нажмите кнопку  на панели инструментов.
Разворачивание раздела осуществляется кликом левой кнопкой мыши или клавишей "+".
Переход к странице осуществляется кликом левой кнопкой мыши или клавишей "Enter".
на панели инструментов.
Разворачивание раздела осуществляется кликом левой кнопкой мыши или клавишей "+".
Переход к странице осуществляется кликом левой кнопкой мыши или клавишей "Enter".
Для поиска текущей страницы в содержании нажмите кнопку  на панели инструментов.
Это может быть полезно для просмотра близких по смыслу страниц, расположенных в одном разделе с текущей.
на панели инструментов.
Это может быть полезно для просмотра близких по смыслу страниц, расположенных в одном разделе с текущей.
Поиск текста на текущей странице можно выполнить нажав кнопку  на панели инструментов или
комбинацию клавиш Ctrl+F.
на панели инструментов или
комбинацию клавиш Ctrl+F.
Изменение размера шрифта
Шрифт отображаетмых страниц можно сделать крупнее или мельче.
Можно воспользоваться кнопкой  на панели инструментов, а также комбинациями клавиш Ctrl+Плюс или Ctrl+Минус на цифровой клавиатуре.
на панели инструментов, а также комбинациями клавиш Ctrl+Плюс или Ctrl+Минус на цифровой клавиатуре.
Также можно изменить масштаб отображения всей страницы - текста и изображений. Для этого удерживая клавишу "Ctrl" вращайте колесо мыши.
Использование алфавитного указателя
Алфавитный указатель, как и содержание, располагается слева от окна обозревателя страниц.
При нажатии на кнопку  происходит переход к окну указателя, а фокус ввода устанавливается на поле ввода ключевого слова.
При вводе ключевого слова осуществляется поиск в упорядоченном списке, расположенном снизу от поля ввода.
Зачастую достаточно набрать несколько первых букв, чтобы в списке ключевых слов было выделено искомое.
происходит переход к окну указателя, а фокус ввода устанавливается на поле ввода ключевого слова.
При вводе ключевого слова осуществляется поиск в упорядоченном списке, расположенном снизу от поля ввода.
Зачастую достаточно набрать несколько первых букв, чтобы в списке ключевых слов было выделено искомое.
Поиск страниц по выделенному ключевому осуществляется нажатием клавиши "Enter" или кликом левой кнопки мыши. Если данному ключевому слову соответствует единственная страница, то она просто отображается в окне обозревателя. Если таких страниц несколько, то их список выводится снизу от окна обозревателя в специальном окне "Результаты поиска". С помощью клавиши "Enter" или клика левой кнопки мыши на одном из результатов поиска можно перейти к выбранной странице.
В поле ввода ключевого слова доступен список с историей предыдущих поисков. С помощью клавиатуры открыть список можно нажав комбинацию клавиш Alt+стрелка вниз.
Использование избранных страниц
Наряду с содержанием и алфавитным указателем, слева от окна обозревателя страниц располагается окно "Избранное". Наполнением этого окна занимается сам пользователь. Подробнее о создании закладок на страницы и огранизации папок для избранных страниц можно узнать здесь.
Использование полнотекстового поиска
Полнотекстовый поиск позволяется найти страницы не только по ключевым словам, но по любому вхождению слова или его производной формы. Ввод искомого слова или фразы производится в поле на панели инструментов:

Запуск поиска осуществляется нажатием клавиши "Enter" или кнопки "Поиск". Результаты поиска отображаются в соответствующем окне снизу от окна обозревателя страниц. Окно результатов открывается даже если по данному запросу ничего не найдено. В таком случае выводится сообщение "найдено страниц: 0" и отобращается пустой список результатов.
Если поиск дал результаты, то они представляются в списке в порядке большего соответствия. С помощью клавиши "Enter" или клика левой кнопки мыши на одном из результатов поиска можно перейти к выбранной странице.
Порядок сортировки результатов поиска может быть изменен. Для этого достаточно сделать клик левой кнопки мыши на заголовке столбца "Заголовок" или "Расположение". При повторном нажатии на заголовке того же столбца, порядок сотрировки меняется на обратный.
При переходе к странице из окна результатов поиска слова искомой фразы подсвечиваются в окне обозревателя желтым фоном. Включить или отключить такую подсветку можно с помощью "Меню->Подсветка результатов поиска". Для больших по размеру страниц подсветка не включается автоматически, т.к. может занять заметное время.
Для задания параметров поиска можно нажать на правую часть кнопки "Поиск":
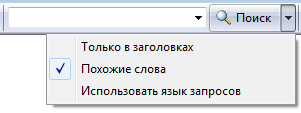
- Только в заголовках
- Поиск будет осуществляться только в заголовках страниц.
- Похожие слова
- Будет осуществляться поиск родственных форм слова (например для запроса "открыть", будуч учтены вхождения слов "открытый", "открытое" и т.д.). Учет морфологии слов доступен только для русского языка.
- Использовать язык запросов
- Включает интерпретацию специального поискового языка запросов. При поиске только в заголовках страниц язык запросов недоступен.
В поле ввода поиска доступен список с историей предыдущих поисков. С помощью клавиатуры открыть список можно нажав комбинацию клавиш Alt+стрелка вниз.
При первом запуске Инфо-Навигатора или после изменений в документации может потребоваться построение полнотекстового индекса оптимизирующего поиск. Построение индекса происходит в фоновом режиме, но если в это время начать поиск то будет выведено окно с индикатором прогресса, предлагающее дождаться конца индексации.
Фильтрация с использованием категорий
Для отображаемой Инфо-Навигатором документации разработчики могут определить смысловые категории. Разделы и страницы содержания, ключевые слова в алфавитном указателе могут быть соотнесены с одной или несколькими категориями. По умолчанию включен режим "Все категории", при котором фильтрация не используется.

Выбор одной из категорий исключает не соответствующие ей разделы из содержания, ключевые слова из алфавитного указателя и страницы из результатов поиска. Фильтрация по категории позволяет эффективно работать с определенным подмножеством документации.
Управление окнами
Инфо-Навигатор, кроме окна обозревателя страниц, использует настраиваемые панели: левую и нижнюю. В левой панели расположены закладки "Содержание" и "Указатель", в нижней - выводятся результаты поиска.
Для изменения размера панели наведите указатель мыши на границу панели с окном обозревателя. При этом указатель мыши примет форму двунаправленной стрелки. Нажмите левую кнопку мыши и, не отпуская ее, перетаскивайте границу до достижения желаемого размера панели.
При малом размере панели происходит полное ее закрытие. О том, что произойдет полное закрытие панели, информирует курсор мыши, изменяющий форму на однонаправленную стрелку.
Для быстрого открытия или закрытия панели можно нажать на кнопку в виде стрелки, расположенную в середине разделителя.
Для сокрытия или, наоборот, показа панели в предыдущем состоянии сделайте двойной клик левой кнопкой мыши на границе панели. Также можно воспользоваться пунктами меню "Меню->Левая панель" и "Меню->Панель результатов поиска".
Для открытия копии окна Инфо-Навигатора можно воспользоваться командой "Меню->Открыть в новом окне". Далее такие окна работаю независимо друг от друга. Также новое окно Инфо-Навигатора может быть открыто, если того требует ссылка на странице документации.
Комбинации клавиш для команд панели инструментов
| Ctrl+Shift+B |  |
Назад (Back) |
| Ctrl+Shift+F |  |
Вперед (Forward) |
| Ctrl+Shift+C |  |
Перейти к содержанию (Content) |
| Ctrl+Shift+I |  |
Перейти к алфавитному указателю (Index) |
| Ctrl+F |  |
Поиск на текущей странице (Find) |
| Ctrl+Shift+S |  |
Поиск страницы в содержании (Sync) |
| Ctrl+Shift+V |  |
Добавление текущей страницы в "Избранное" (faVorites) |
| Ctrl+Shift+R |  |
Поиск текста (seaRch) |
| Ctrl+Shift+P |  |
Печать текущей страницы (Print) |
| Ctrl+Shift+M |  |
Меню (Menu) |
Комбинации клавиш для окна текущей страницы
| Ctrl+C или Ctrl+Ins | Копировать выделенный текст в буфер обмена |
| Ctrl+A | Выделить весь текст на странице |
| Ctrl+серый плюс | Увеличить размер шрифта |
| Ctrl+серый минус | Уменьшить размер шрифта |
| Backspace | Назад |
Комбинации клавиш для поля поиска
| Ctrl+C или Ctrl+Ins | Копировать выделенный текст в буфер обмена |
| Ctrl+X или Shift+Del | Вырезать выделенный текст в буфер обмена |
| Ctrl+V или Shift+Ins | Вставить текст из буфера обмена |
| Ctrl+Z | Отменить последнее изменение |
Прочие комбинации клавиш
| Ctrl+Shift+A | Редактировать текущую страницу |
| Ctrl+Shift+E | Показать текущую страницу в "Проводнике" |
