Текстовый редактор
Встроенный редактор текстов представляет собой стандартный текстовый редактор с дополнительными возможностями. С его помощью можно создавать и редактировать любые тексты: письма, заявления и прочее. Кроме того, есть возможность передать в редактор любой отчет или документ (бланк) в виде текста для последующей корректировки.

В программе может использоваться текстовый редактор Инфо-Бухглатер 8, либо Инфо-Бухгалтер 10. Выбрать используемый редактор можно на закладке Документы пункта Установка/Настройки Главного меню.
Ключевые слова, фуникции и прочие идентификаторы для синтаксической подсветки задаются в файле IBW.SNX. Этот файл может располагаться в рабочей папке программы или рядом с файлом EXE. В файле IBW.INI параметр [Options] SyntaxFile позволяет задать другое имя или расположение файла синтаксической подсветки. Определения и реквизиты подсвечиваются автоматически, в соответствии с текущей базой данных, без необходимости перечисления в файле синтаксической подсветки.
Текстовый редактор Инфо-Бухгалтер 8
Максимальная длина редактируемой строки – 255 символов.
В ходе работы с текстовым редактором можно использовать стандартные для Windows-редакторов комбинации клавиш:
| Home | – | в начало строки; |
| End | – | в конец строки; |
| PgUp | – | на страницу вверх; |
| PgDn | – | на страницу вниз; |
| Ctrl+PgUp | – | перейти в начало текста; |
| Ctrl+PgDn | – | перейти в конец текста; |
| Ctrl+← | – | слово влево; |
| Ctrl+→ | – | слово вправо; |
| Tab | – | табуляция; |
| Ins | – | включение/выключение режима вставки; |
| Ctrl+У | – | удаление строки; |
| Ctrl+А | – | поиск; |
| Ctrl+Р | – | замена; |
| F3 | – | печать текста; |
| Ctrl+Б | – | переключение режима "строчное/блочное выделение"; |
| Shift+Del | – | вырезать в буфер обмена; |
| Ctrl+Ins | – | копировать в буфер обмена; |
| Shift+Ins | – | вставить из буфера обмена; |
| Shift+← Shift+↑ Shift+↓Shift+→ Shift+PgUp Shift+PgDn Shift+Home Shift+End | – | выделение блока. |
Также поддерживается работа горячих клавиш Ctrl+X (вырезать) и Ctrl+V (вставить). Это, в частности, позволяет использовать программу PuntoSwitcher и подобные ей для автоматической смены раскладки клавиатуры и подстановки заданных соответствий. Например, можно настроить, чтобы на комбинацию нажатий "if" в текстовый редактор подставлялась конструкция "ЕСЛИ ТО КОНЕЦ_ЕСЛИ".
Для данного редактора можно настроить подсветку синтаксиса на закладке Подсветка пункта Установка/Настройки Главного меню.
Текстовый редактор Инфо-Бухгалтер 10
Текстовый редактор Инфо-Бухгалтер 10 предоставляет следующие возможности для работы с текстом:
| Ctrl+F1 | – | вызов справки для ключевых слов внутреннего языка и подключаемых модулей, предварительно необходимо установить курсор перед любым символом ключевого слова, для которого нужно получить справку; |
| Ctrl+← | – | слово влево; |
| Ctrl+→ | – | слово вправо; |
| Home | – | в начало строки; |
| End | – | в конец строки; |
| PgUp | – | на страницу вверх; |
| PgDn | – | на страницу вниз; |
| Ctrl+Home | – | перемещение в начало текста; |
| Ctrl+End | – | перемещение в конец текста; |
| Ctrl+U | – | изменение регистра символов выделенного фрагмента на нижний; |
| Ctrl+Shift+U | – | изменение регистра символов выделенного фрагмента на верхний; |
| Ctrl+Z | – | отмена последней операции; |
| Ctrl+Shift+Z | – | повтор последней отмененной операции (отмена отмены); |
| Tab | – | сдвиг содержимого выделенных строк вправо; |
| Shift+Tab | – | сдвиг содержимого выделенных строк влево; |
| Ctrl+/ | – | установка комментария для выделенных строк; |
| Ctrl+Shift+/ | – | снятие комментария для выделенных строк; |
| Ins | – | включение/выключение режима вставки. |
Есть поддержка ввода некоторых символов пунктуации и служебных символов с использованием клавиши Alt без переключения на английскую раскладку клавиатуры.
Для набора символов @, #, $, ^, & вне зависимости от текущей раскладки клавиатуры используется комбинация Alt+<цифра>:
| Alt+2: | '@' |
| Alt+3: | '#' |
| Alt+4: | '$' |
| Alt+6: | '^' |
| Alt+7: | '&' |
Для набора символов [ ] { } " ' ; : < > , . ~ ` вне зависимости от текущей раскладки клавиатуры используется комбинация Alt+<соответствующая клавиша> или Alt+Shift+<соответствующая клавиша>:
| Alt+<[{> | : | '[' // рус. Х |
| Alt+Shift+<[{> | : | '{' // рус. Х |
| Alt+<]}> | : | ']' // рус. Ъ |
| Alt+Shift+<]}> | : | '}' // рус. Ъ |
| Alt+<;:> | : | ';' // рус. Ж |
| Alt+Shift+<;:> | : | ':' // рус. Ж |
| Alt+<<,> | : | '<' // рус. Б |
| Alt+Shift+<<,> | : | ',' // рус. Б |
| Alt+<>.> | : | '>' // рус. Ю |
| Alt+Shift+<>.> | : | '.' // рус. Ю |
| Alt+<~`> | : | '`' // рус. Ё |
| Alt+Shift+<~`> | : | '~' // рус. Ё |
Для вертикальной прокрутки текста может использоваться колесо мыши. Горизонтальная прокрутка осуществляется также колесом мыши при удержании клавиши Ctrl в нажатом состоянии.
Параметры текстового редактора Инфо-Бухгалтер 10
Для вызова диалога настроек текстового редактора необходимо нажать на кнопку Параметры... на закладке Документы пункта Установка/Настройки Главного меню.
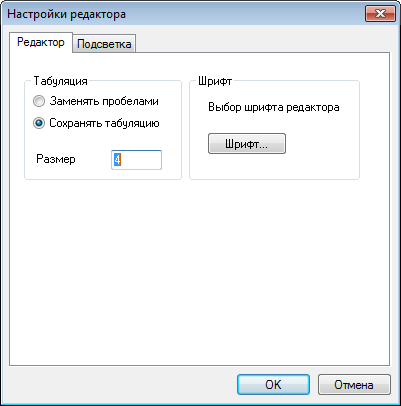
- Табуляция
- Здесь можно установить режим автоматической замены табуляции на пробелы, а также указать ширину табуляции в количестве символов.
- Шрифт
- При нажатии на кнопку
 будет открыто стандартное диалоговое окно выбора шрифта редактора.
будет открыто стандартное диалоговое окно выбора шрифта редактора.

На закладке Подсветка можно настроить подсветку синтаксиса. Здесь можно установить одну из стандартных настроек, либо вручную задать цвет и начертание для различных элементов синтаксиса.
Для определений и реквизитов используется вариант подсветки "Пользовательский 1", для полей объектов - "Пользовательский 2".
Встроенные функции по умолчанию подсвечиваются также, как ключевые слова. В файле IBW.INI параметр [Options] SnxFuncAlt = ON позволяет задать альтернативную подсветку встроенных функций. В таком режиме для встроенных функций используется вариант подсветки "Пользовательский 3".
В нижней части диалога находится поле с примером текста, раскрашенного в соответствии с установленными настройками.
