Команды для работы с таблицей
Таблицы используются повсеместно в программе. Здесь описываются общие приемы работы с ними.

В верхней части таблицы располагаются заголовки столбцов.
Заголовки столбцов не участвуют в вертикальной прокрутке.
Слева расположен один или два узких служебных столбца для отображения указателя курсора ( ) и других пиктограмм.
) и других пиктограмм.
Также слева может отображаться несколько фиксированных столбцов, которые, подобно заголовкам столбцов, выделяются выпуклым рельефом и серым фоном ячеек. Фиксированные столбцы не участвуют в горизонтальной прокрутке.
Добавление, удаление ячеек и редактирование их содержимого
Добавление, редактирование и удаление большинстве компонентов платформы осуществляется с помощью стандартных действий Правка - Добавить, Правка - Изменить и Правка - Удалить, которые могут быть добавлены в главное меню, на панель инструментов и в контекстное меню окна. Компонент Таблица предоставляет дополнительные возможности для работы с элементами таблиц. Щелчок мышью на последней строке таблицы со значком  вызывает действие Правка - Добавить. В ряде случаев строка добавления в таблице может отсутствовать (например, если добавление невозможно). Двойной щелчок мышью или нажатие Enter в строке с данными в общем случае вызывает действие Правка - Изменить. Однако для ряда компонентов платформы может вызываться другое действие. Если табличный компонент поддерживает ячеистое выделение - двойной щелчок мышью в ячейке делает ее доступной для изменения. Так же добавление строк в таблицу происходит при нажатии на пиктограмму
вызывает действие Правка - Добавить. В ряде случаев строка добавления в таблице может отсутствовать (например, если добавление невозможно). Двойной щелчок мышью или нажатие Enter в строке с данными в общем случае вызывает действие Правка - Изменить. Однако для ряда компонентов платформы может вызываться другое действие. Если табличный компонент поддерживает ячеистое выделение - двойной щелчок мышью в ячейке делает ее доступной для изменения. Так же добавление строк в таблицу происходит при нажатии на пиктограмму  или клавишу F7. Удаление строк из таблицы происходит при нажатии на пиктограмму
или клавишу F7. Удаление строк из таблицы происходит при нажатии на пиктограмму  . Редактирование содержимого ячейки происходит при выборе пункта Изменить или при нажатии на при нажатии на пиктограмму
. Редактирование содержимого ячейки происходит при выборе пункта Изменить или при нажатии на при нажатии на пиктограмму  в панели инструментов.
в панели инструментов.
Настройка видимости и порядка столбцов
При нажатии на пиктограмму  или клавишу F5 можно выполнить настройку порядка и видимости столбцов.
или клавишу F5 можно выполнить настройку порядка и видимости столбцов. 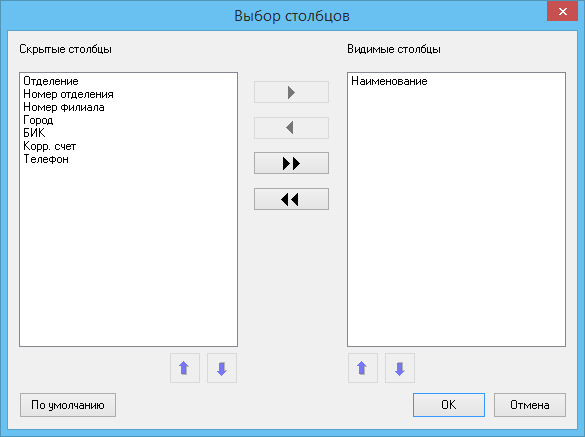 При помощи одинарных стрелок вправо и влево можно делать столбцы видимыми и скрытыми соотвественно. Для того, чтобы добавить в область видимости, необходимо выделить название нужного столбца в колонке Скрытые столбцы и по нажатию на кнопку с одинарной стрелкой вправо перенести название столбца в колонку Видимые столбцы. Аналогичным образом можно удалить столбец из области видимости при помощи кнопки с одинарной стрелкой влево. Двойные стрелки делают сразу все столбцы, которые были скрытыми, видимыми. Стрелки вниз/вверх позволяют выстроить порядок расположения столбцов. Для настройки порядка требуется выделить название столбца и при помощи стрелок вверх или вниз задать необходимый уровень порядка.
При помощи одинарных стрелок вправо и влево можно делать столбцы видимыми и скрытыми соотвественно. Для того, чтобы добавить в область видимости, необходимо выделить название нужного столбца в колонке Скрытые столбцы и по нажатию на кнопку с одинарной стрелкой вправо перенести название столбца в колонку Видимые столбцы. Аналогичным образом можно удалить столбец из области видимости при помощи кнопки с одинарной стрелкой влево. Двойные стрелки делают сразу все столбцы, которые были скрытыми, видимыми. Стрелки вниз/вверх позволяют выстроить порядок расположения столбцов. Для настройки порядка требуется выделить название столбца и при помощи стрелок вверх или вниз задать необходимый уровень порядка.
В диалоге поддерживается множественное выделение. Для выделения нескольких строк щелкайте на них левой кнопкой мыши, удерживая клавишу Shift или Ctrl. Чтобы снять выделение с одной из строк, щелкните на ней левой кнопкой мыши, удерживая клавишу Ctrl. Двойной щелчок левой кнопкой мыши переносит строку (или все выделенные строки) в противоположную область. Поддерживается также перенос по технологии Drag'n'Drop: удерживая левую кнопку мыши, можно "перетащить" строку или все выделенные строки в противоположную область или на другую позицию в пределах списка.
Для вертикальной прокрутки таблицы может использоваться колесо мыши. Горизонтальная прокрутка осуществляется также колесом мыши при удержании клавиши Ctrl в нажатом состоянии.
Редактирование заголовка столбца
Для того, чтобы переименовать нужный столбец, необходимо выделить его и открыть при помощи правой кнопки мыши контекстное меню, выбрать пункт Переименовать. В поле Столбец указано текущее имя столбца, а в поле Заголовок вводится новое имя столбца.
Редактирование атрибутов столбца
Для редактирования атрибутов столбца нужно выделить необходимый столбец и выбрать пункт Оформление контекстного меню. В этом окне можно задавать стили оформления ячеек выбранного столбца. Для задания собственных пользовательских стилей необходимо снять выделения у пунктов Автоматически во всех секция диалогового окна и потом задать требующиеся цвет и размер шрифта, цвет выделения ячейки. Кроме того, можно настроить выравнивание текста в ячейках и задать перенос текста по словам.
В этом окне можно задавать стили оформления ячеек выбранного столбца. Для задания собственных пользовательских стилей необходимо снять выделения у пунктов Автоматически во всех секция диалогового окна и потом задать требующиеся цвет и размер шрифта, цвет выделения ячейки. Кроме того, можно настроить выравнивание текста в ячейках и задать перенос текста по словам.
Вкладка «Таблица» в диалоге «Параметры страницы»
Для печати таблиц есть специальный набор настроек в диалоговом окне «Параметры страницы».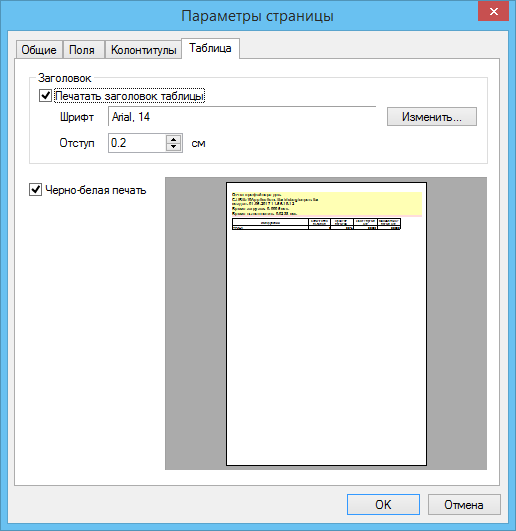 Здесь можно выбрать печатать заголовок таблицы или не печатать, изменить параметры шрифта заголовка, нажав на кнопку Изменить, а также настроить отступ от заголовка до самой таблицы. Для большей наглядности в этом диалоге есть область для визуализации листа, на котором будет напечатана таблица. Желтым цветом в области визуализации выделен заголовок таблицы, а розовым цветом показана величина отступа от заголовка до таблицы.
Здесь можно выбрать печатать заголовок таблицы или не печатать, изменить параметры шрифта заголовка, нажав на кнопку Изменить, а также настроить отступ от заголовка до самой таблицы. Для большей наглядности в этом диалоге есть область для визуализации листа, на котором будет напечатана таблица. Желтым цветом в области визуализации выделен заголовок таблицы, а розовым цветом показана величина отступа от заголовка до таблицы.
Выбор столбцов для поиска
Для того, чтобы задать столбцы, по ячейкам которых в дальнейшем будет производиться поиск данных, нужно перейти в контекстное меню любого заголовка столбца и выбрать там пункт Выбрать столбцы. В диалоговом окне 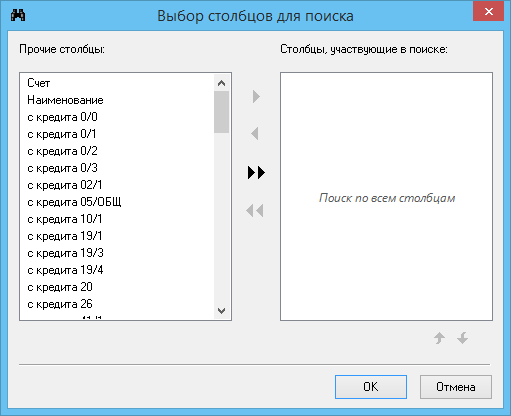 выбранные названия столбцов, ячейки которых будут участвовать в поиске, добавляются или удаляются из списков при помощи одинарных или двойных стрелок.
выбранные названия столбцов, ячейки которых будут участвовать в поиске, добавляются или удаляются из списков при помощи одинарных или двойных стрелок.
Выбор столбцов для сортировки
Для того, чтобы задать столбцы, по ячейкам которых в дальнейшем будет производиться сортировка данных, нужно перейти в контекстное меню любого заголовка столбца и выбрать там пункт Выбрать столбцы. В диалоговом окне 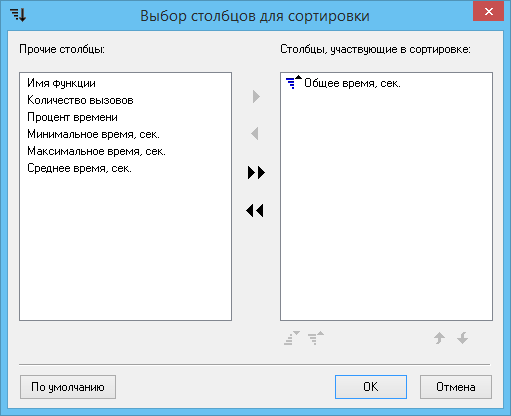 выбранные названия столбцов, ячейки которых будут участвовать в сортировке, добавляются или удаляются из списков при помощи одинарных или двойных стрелок. Для столбцов, участвующих в сортировке, можно задать вариант сортировки - по убыванию или возрастанию при помощи кнопок
выбранные названия столбцов, ячейки которых будут участвовать в сортировке, добавляются или удаляются из списков при помощи одинарных или двойных стрелок. Для столбцов, участвующих в сортировке, можно задать вариант сортировки - по убыванию или возрастанию при помощи кнопок 
Изменение размеров столбцов
Для изменения ширины столбца с помощью мыши подведите курсор к правой границе заголовка столбца и, удерживая левую кнопку мыши, растяните столбец до нужной ширины.
В контекстном меню заголовка столбца можно указать режим определения его ширины.  Пункт Минимальная ширина позволяет установить ширину столбца в соответствии с данными самой длинной строкив ячейке столбца.
Для одного из столбцов таблицы может быть включен режим Ширина автоматически. Ширина столбца будет автоматически изменяться в соответствии с изменением ширины окна. Устанавливать этот признак можно только для одного из столбцов таблицы.
Такой столбец будет расширяться до заполнения всего доступного места в окне таблицы.
Пункт Минимальная ширина позволяет установить ширину столбца в соответствии с данными самой длинной строкив ячейке столбца.
Для одного из столбцов таблицы может быть включен режим Ширина автоматически. Ширина столбца будет автоматически изменяться в соответствии с изменением ширины окна. Устанавливать этот признак можно только для одного из столбцов таблицы.
Такой столбец будет расширяться до заполнения всего доступного места в окне таблицы.
Поиск
Для поиска текста в таблице нажмите комбинацию клавиш Ctrl+F. Также начать поиск можно двойным кликом левой кнопкой мыши на заголовке столбца. Эти действия вызывают стандартный диалог Windows "Поиск", который позволяет найти нужную строку в столбце по ключевому слову и установить на нее курсор. Для продолжения поиска выберите пункт меню Найти далее или нажмите клавишу F3. По умолчанию поиск происходит по всем столбцам. Для поиска по отдельным столбцам воспользуйтесь меню Поиск в заголовке таблицы.
Таблицы поддерживают выделение ячеек и копирование их текста в буфер обмена. При копировании текст ячеек одной строки разделяется символами табуляции. Копирования текста выделенных ячеек можно выполнить нажатием комбинаций клавиш Ctrl+C или Ctrl+Ins. Выделить все ячейки можно с помощью пункта меню Выделить все или нажатием комбинации клавиш Ctrl+A.
Таблицы поддерживают экспорт в офисные программы:
- Microsoft Excel;
- OpenOffice.org Calc.
Для выполнения экспорта целевая программа должна быть установлена на компьютере. Экспорт осуществляется с помощью соответствующих пунктов Главного меню и кнопок на панели инструментов. В контекстном меню пункт Экспорт автоматически выбирает офисную программу для экспорта.
