Установка и настройка терминального сервера
Установка терминального сервера
Для установки сервера терминалов переходим в "Пуск" и выбираем иконку "Диспетчер серверов".
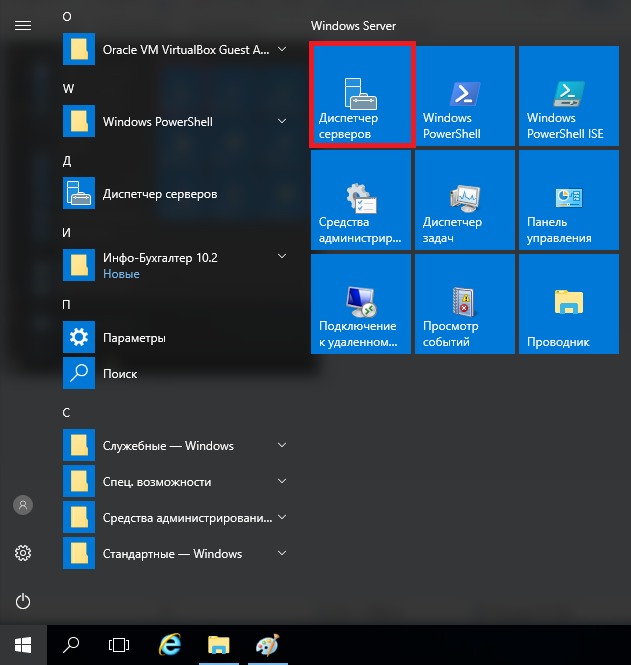
В меню выбираем "Управление" — "Добавить роли и компоненты".
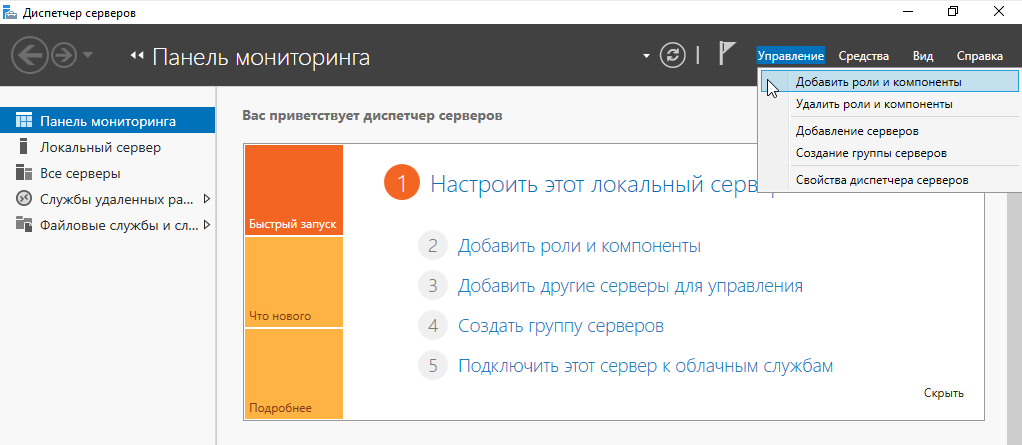
Запустится "Мастер добавления ролей и компонентов". Нажимаем "Далее" на начальной странице.
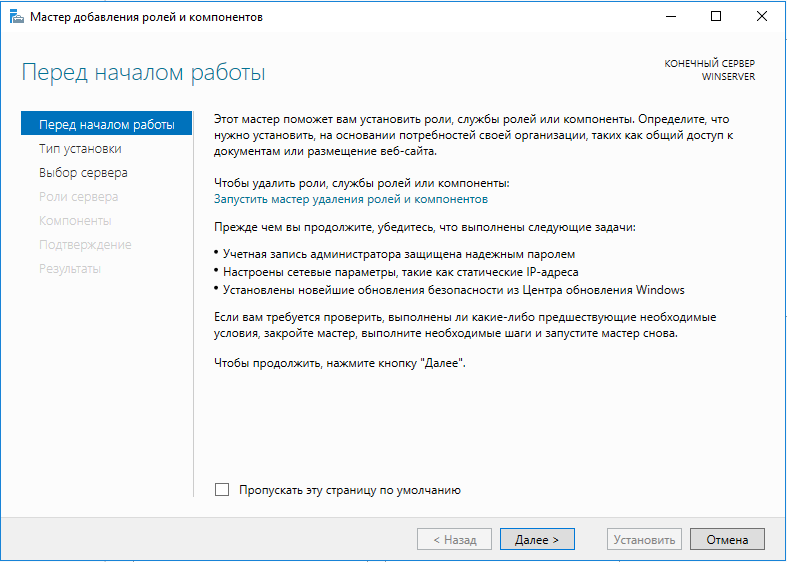
Устанавливаем переключатель на "Установка ролей и компонентов" и снова жмем "Далее".
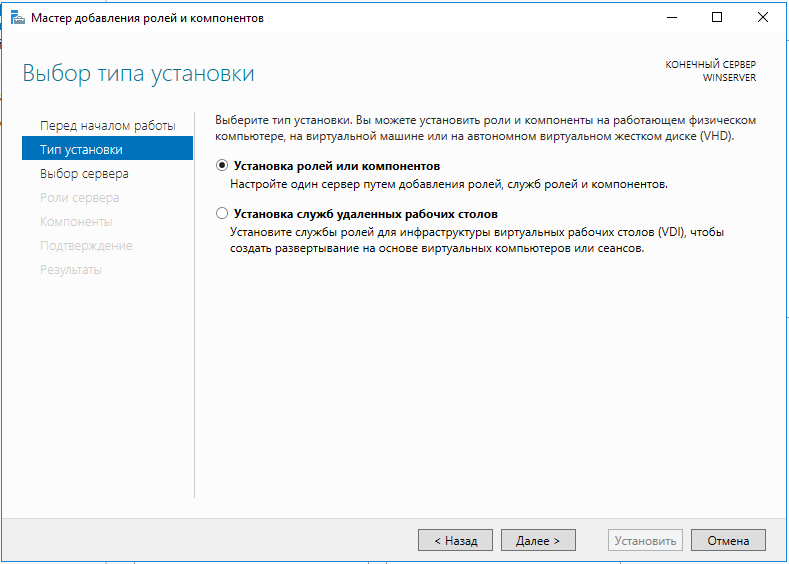
Выбираем тот сервер из пула серверов, на который будет установлена служба терминалов. В данном примере это сервер c именем WINSERVER. Нажимаем "Далее".
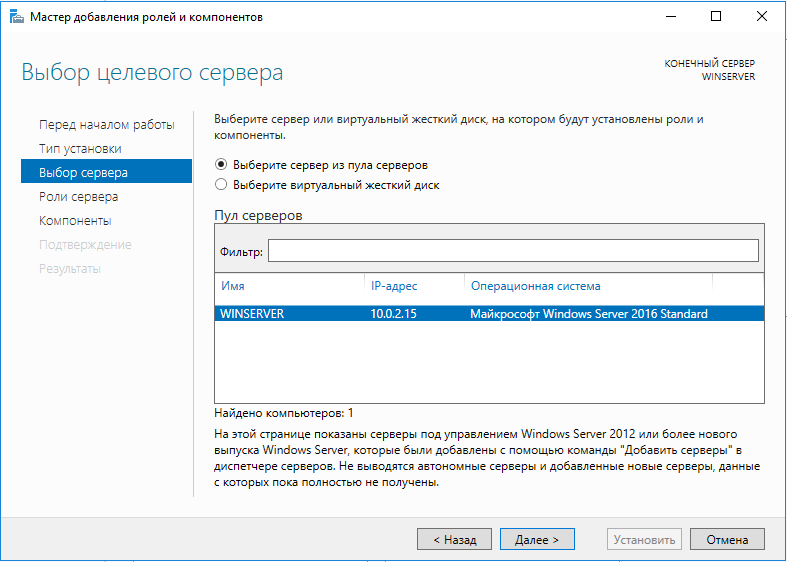
Выбираем роль "Службы удаленных рабочих столов" в списке ролей и жмем "Далее".
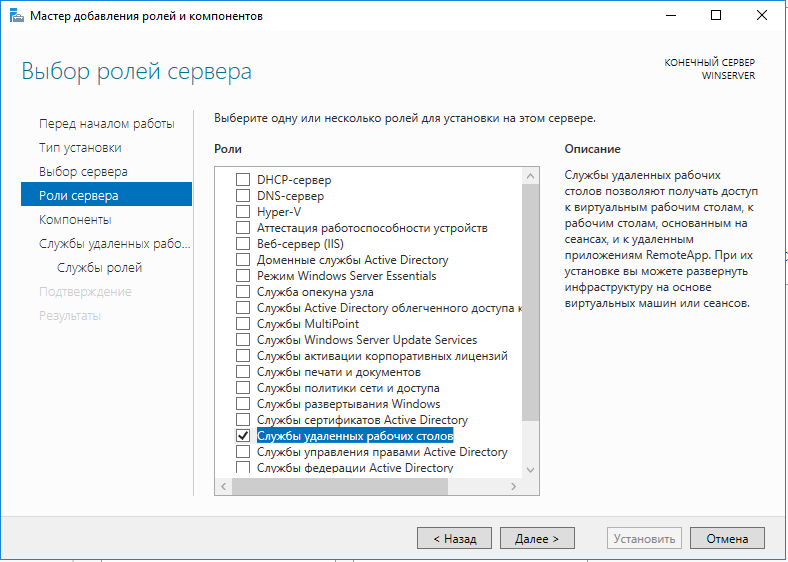
Компоненты оставляем в том виде, в котором они есть. Ничего не отмечая, жмем "Далее".
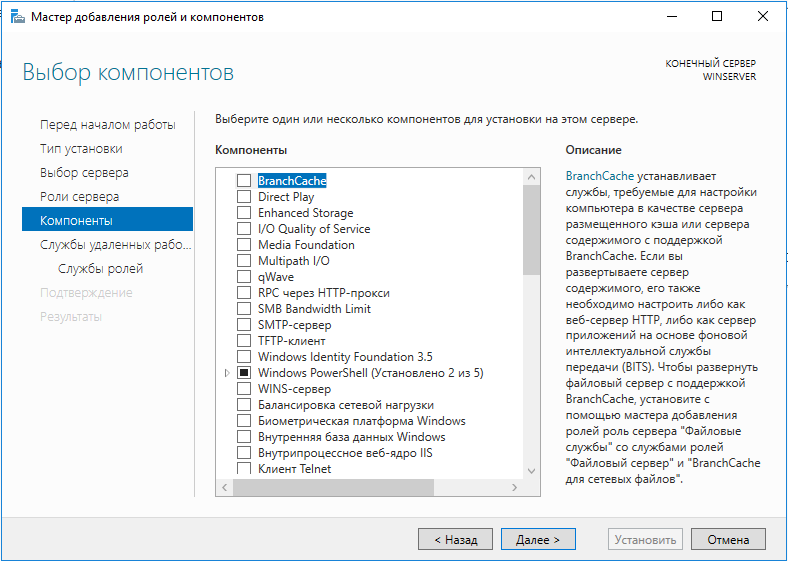
Выберем устанавливаемые службы ролей. Необходимо установить "Лицензирование удаленных рабочих столов" и "Узел сеансов удаленных рабочих столов" (также соглашаемся на установку дополнительных компонент нажав на "Добавить компоненты" в появившемся мастере). Отметив необходимы службы ролей, нажимаем "Далее".

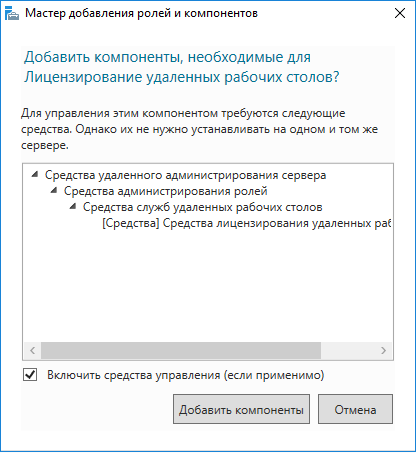
Все параметры установки роли определены. На последней странице установим флаг "Автоматический перезапуск конечного сервера, если требуется", под твердим выбор нажав "Да" в появившемся окне и нажмем "Установить" для запуска установки .
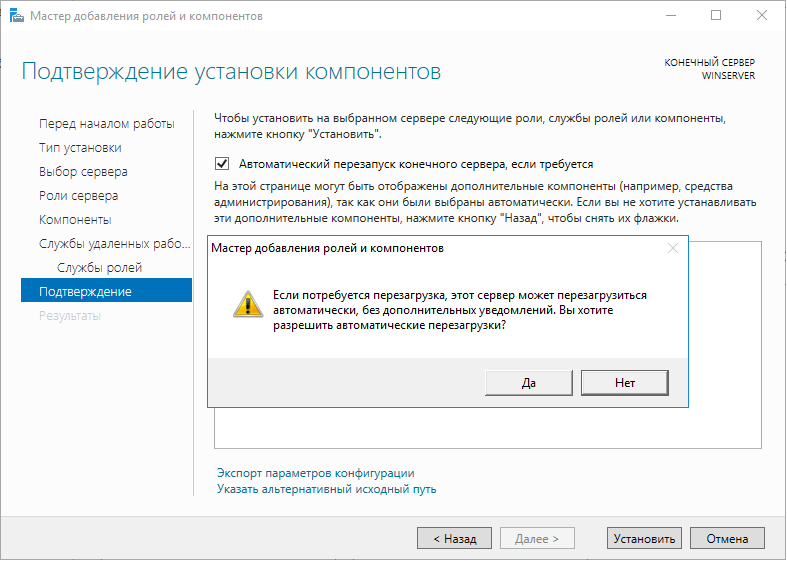
Здесь будет отображаться ход установки "Службы удаленных рабочих столов".
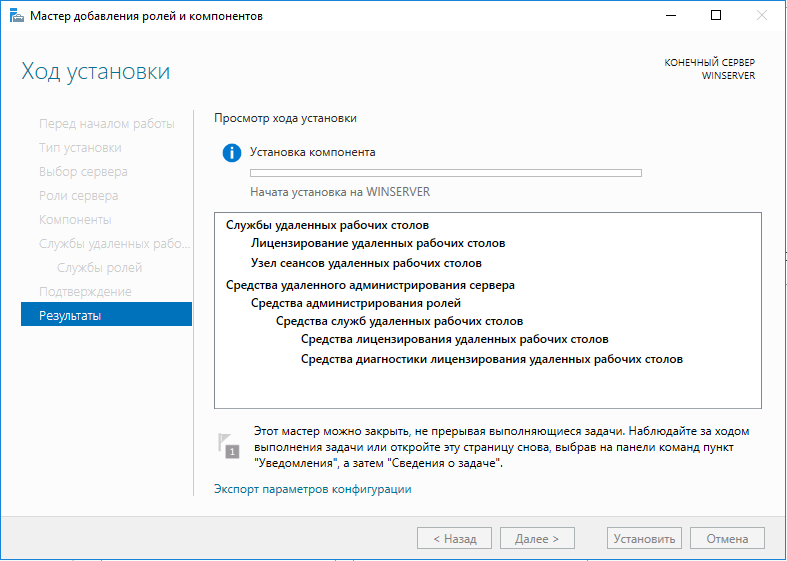
Если не возникло никаких ошибок, после перезагрузки сервера, выводится сообщение об успешной установке всех выбранных служб и компонент. Нажимаем "Закрыть" для завершения работы мастера.Установка сервера терминалов завершена.
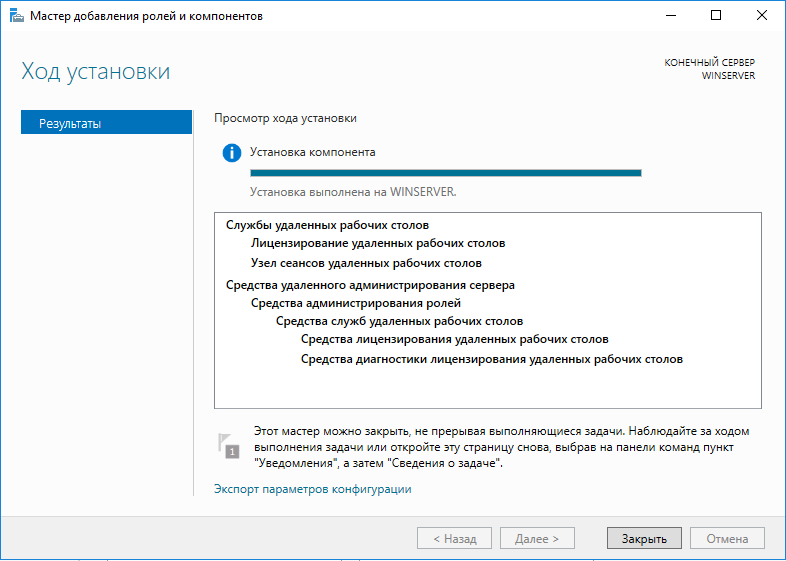
Настройка терминального сервера
Запускаем "Средство диагностики лицензирования удаленных рабочих столов" из диспетчера серверов через вкладку на Панели мониторинга сверху "Средства" — "Terminal Services"("Remote Desktop Services") — "Средство диагностики лицензирования удаленных рабочих столов". Выводится ошибка "Не задан режим лицензирования для сервера узла сеансов удаленных рабочих столов".
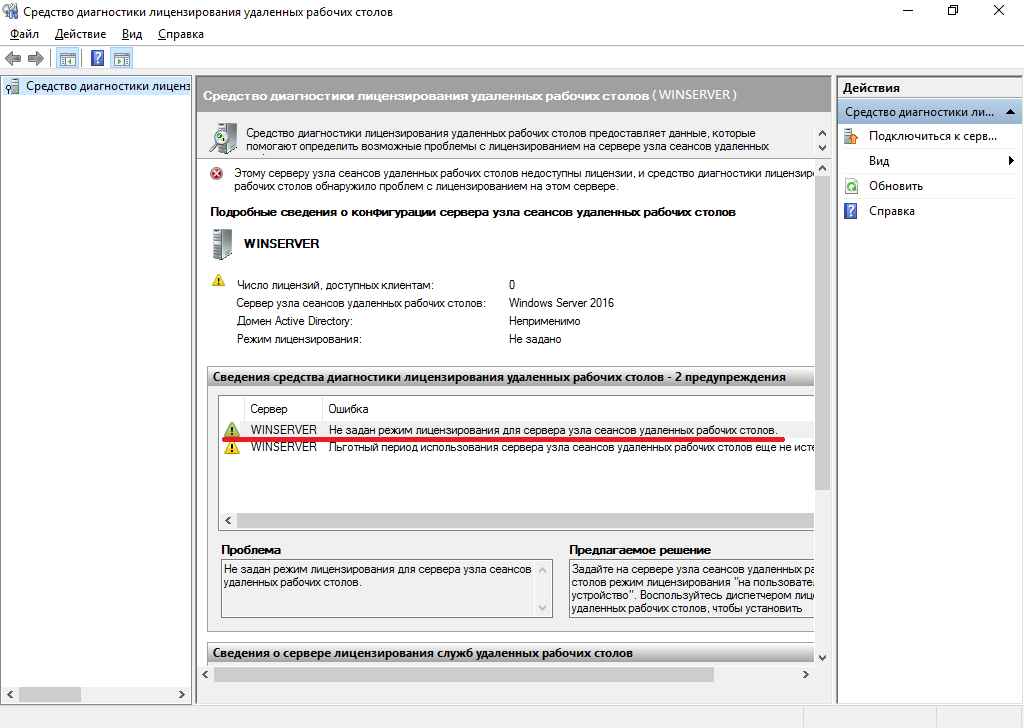
Для того чтобы задать режим лицензирования запускаем редактор групповых политик, выполнив команду gpedit.msc через командную строку (Win + R, в появившемся окне в поле "Открыть" написать имя команды и нажать "ОК").
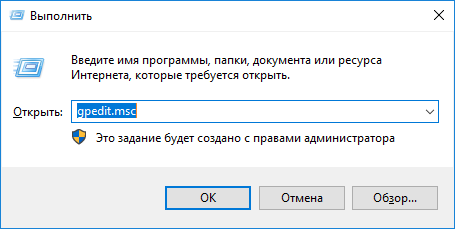
В дереве слева раскроем папки: "Конфигурация компьютера" — "Административные шаблоны" — "Компоненты Windows" — "Службы удаленных рабочих столов" — "Узел сеансов удаленных рабочих столов" — "Лицензирование" Выбираем пункт "Использовать указанные серверы лицензирования удаленных рабочих столов", кликнув 2 раза по этому пункту.
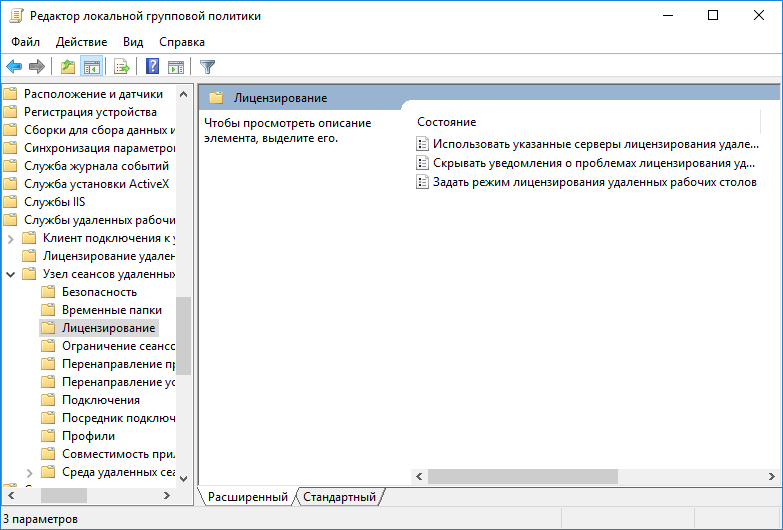
В окне редактирования параметров политики, переставим переключатель в "Включено". Далее необходимо определить сервер лицензирования для службы удаленных рабочих столов. В данном примере сервер лицензирования находится на этом же физическом сервере, поэтому указываем сетевое имя или IP-адрес сервера и нажимаем "ОК".
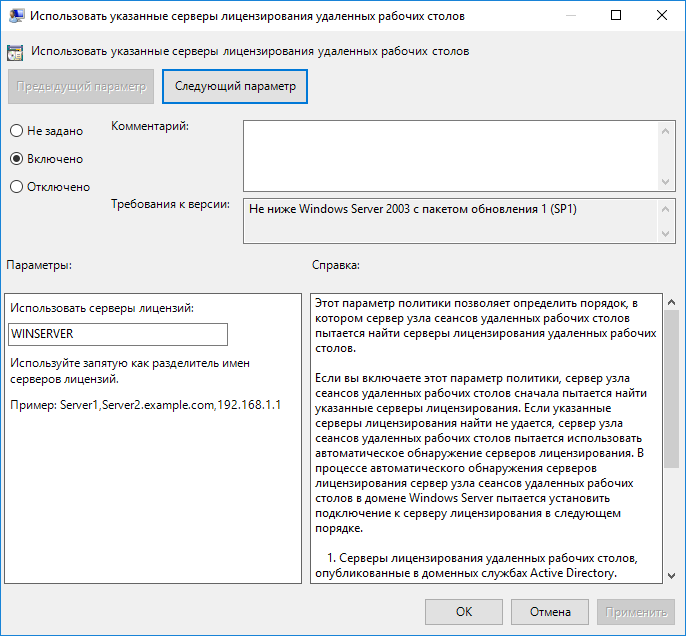
Затем возвращаемся в редактор локальной групповой политики и меняем параметры политики "Задать режим лицензирования удаленных рабочих столов". Также устанавливаем переключатель в "Включено" и указываем режим лицензирования для сервера узла сеансов удаленных рабочих столов. Тут возможны 2 варианта:
- "На пользователя" - количество пользователей, подключаемых к серверу через удаленный доступ, равно количеству выданный лицензий, независимо от устройства, с которого они подключаются.
- "На устройство" - возможность создавать неограниченное число пользователей на сервере, подключаемых через удаленный доступ с количества компьютеров,равное количеству имеющихся лицензий.
Рекомендуется выбрать режим "На пользователя".
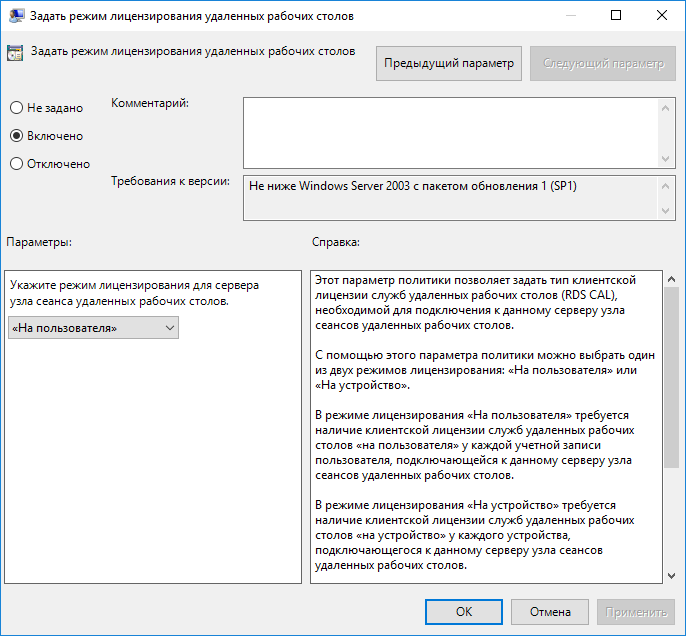
Переходим в "Средство диагностики лицензирования удаленных рабочих столов", возникла новая ошибка, указывающую на то, что сервер лицензирования указан, но не включен.
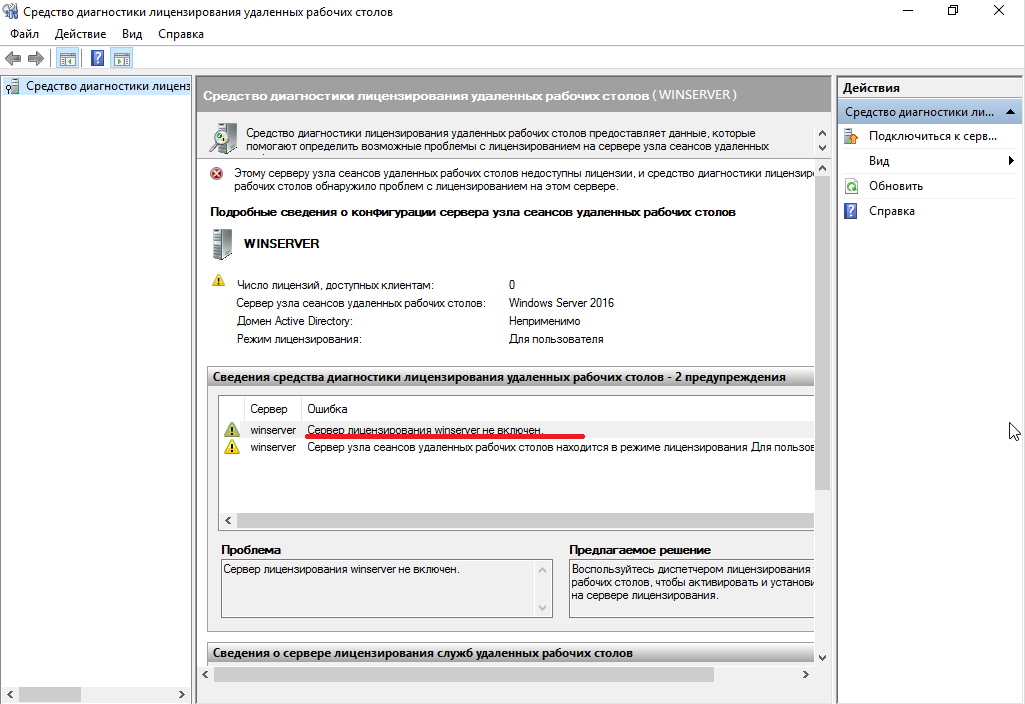
Переходим в "Диспетчер лицензирования удаленных рабочих столов" через вкладку на Панели мониторинга сверху "Средства" — "Terminal Services"("Remote Desktop Services") — "Диспетчер лицензирования удаленных рабочих столов". Сервер лицензирования находится в статусе "Не активирован". Выдавать лицензии пользователям на подключение к удаленном к рабочему столу можно без активации сервера лицензирования в течение 120 дней. По истечении этого срока сервер лицензирования необходимо будет активировать. Для активации кликаем по нему правой кнопкой мыши и в контекстном меню выбираем "Активировать сервер". Если сервер имеет подключение к Интернету, то активация может быть выполнена по методу подключения "Авто". Данный метод является рекомендуемым, в этом случае Мастер активации сервера автоматически подключиться к центру активации Microsoft и передаст всю необходимую информацию. В противном случае, еще один метод заключается в том, чтобы с помощью браузера зайти на сайт activate.microsoft.com и ввести код продукта. Если подключение к Интернету отсутствует, активация может быть выполнена по телефону. После получения доступа на сервер активации Microsoft следуйте далее согласно шагам Мастера активации сервера.
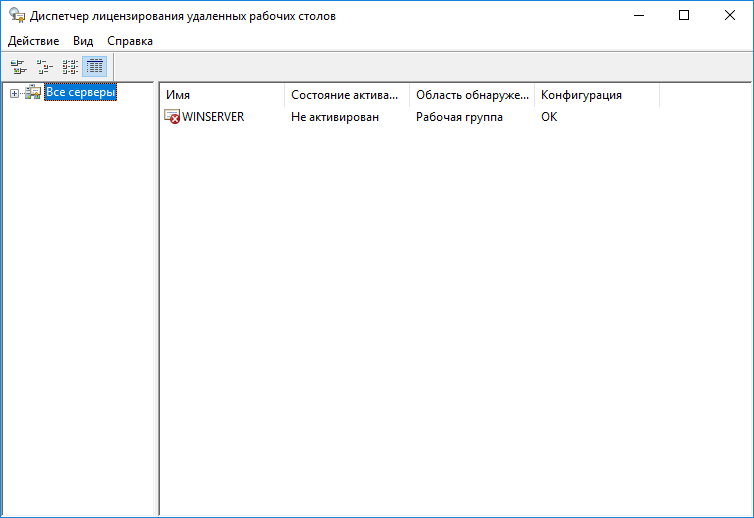
Теперь необходимо задать имена пользователей, которые будут подключаться через удаленный рабочий стол, и присвоить им пароли. В Диспетчере Серверов выбираем в меню Средства — Управление компьютером

В окне "Управление компьютером" выбираем пункт "Локальные пользователи и группы", затем выбираем пункт "Пользователи". Тут отображается список всех пользователей. Для того чтобы добавить нового пользователя необходимо кликнуть правой кнопкой мыши на свободной области и выбрать пункт меню "Новый пользователь".
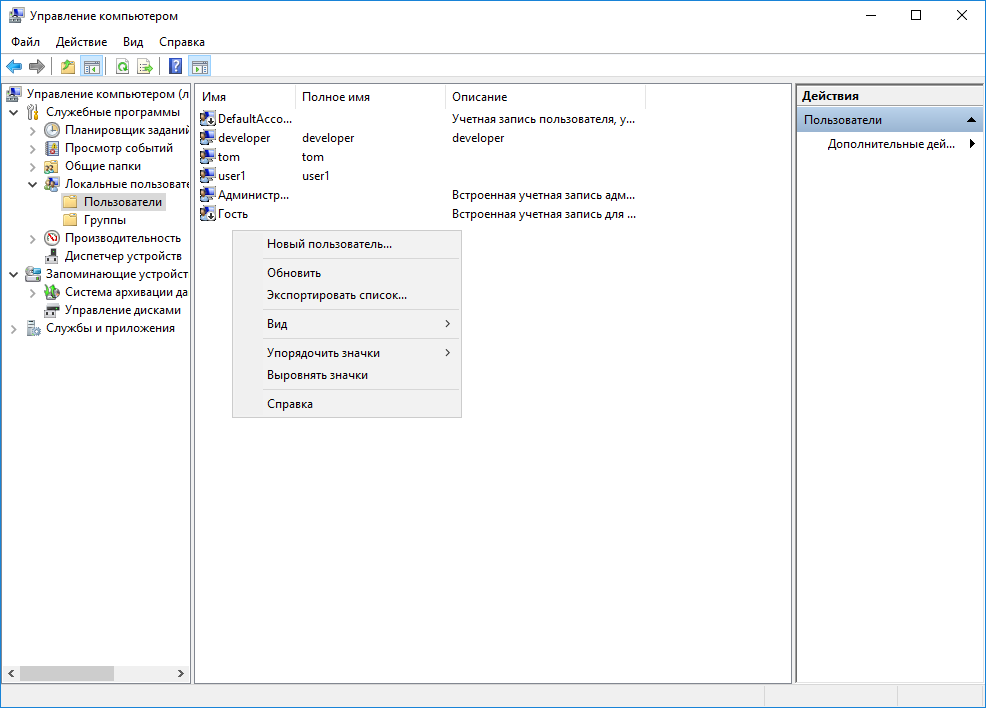
В открывшемся окне пишем имя нового пользователя и задаем пароль для него, после чего нажимаем на кнопку "Создать".
Замечание. При установке Инфо-Бухгалтер 8 имя пользователей должно содержать только английские буквы и цифры, без точек и пробелов. При установке Инфо-Бухгалтер 10 в имени пользователя помимо английских букв и цифр допускается использование русских букв.
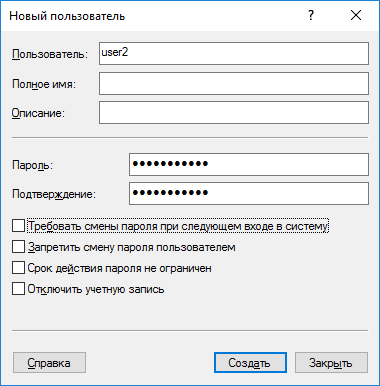
После создания нового пользователя его имя появится в списке всех пользователей. Выберем имя пользователя и кликом правой кнопки мыши откроем контекстное меню. Выберем пункт меню "Свойства".
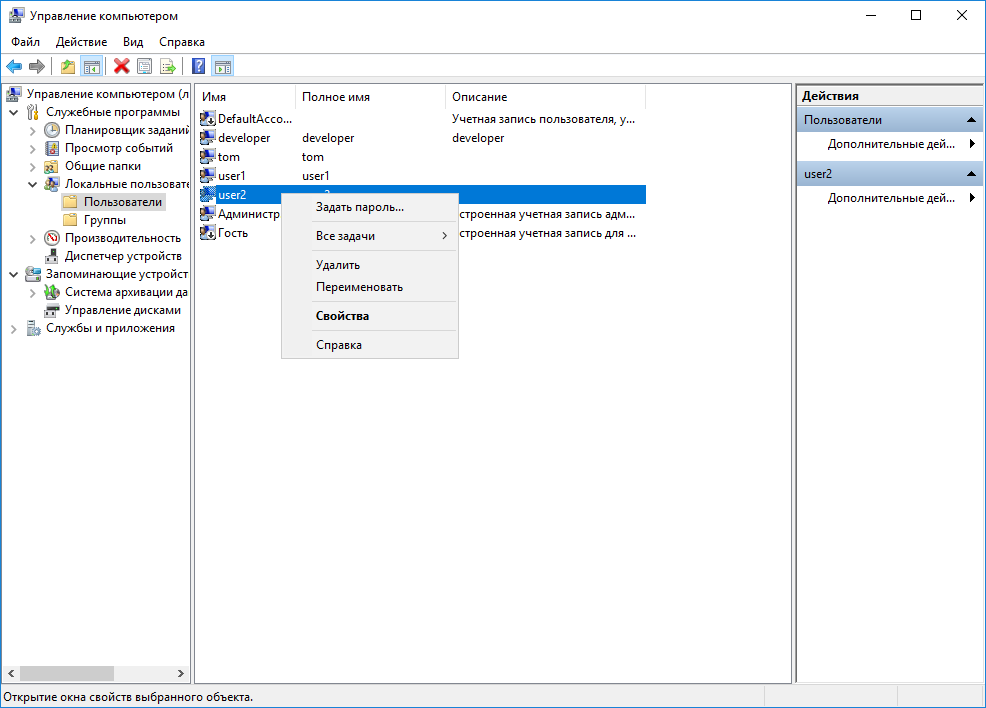
В открывшемся окне выберем вкладку "Членство в группах". Здесь отображается список групп, в которых состоит выбранный пользователь. Нажмем на кнопку "Добавить".
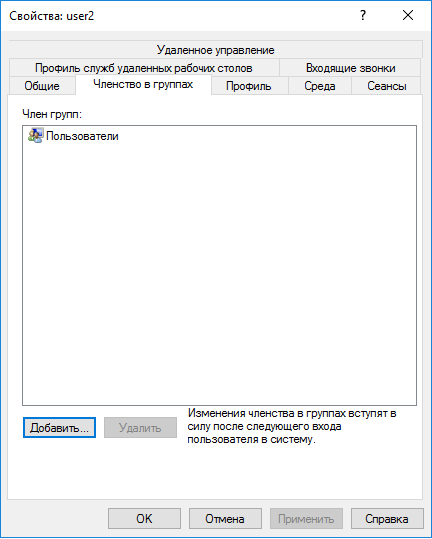
В поле ввода следует указать названия групп, в которых будет состоять пользователь. Также можно воспользоваться поиском всех групп и выбрать их найденных. Для этого следует нажать кнопку "Дополнительно".
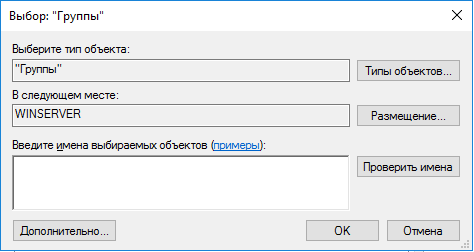
Появится окно вот такого вида. Здесь нажимаем на кнопку "Поиск".
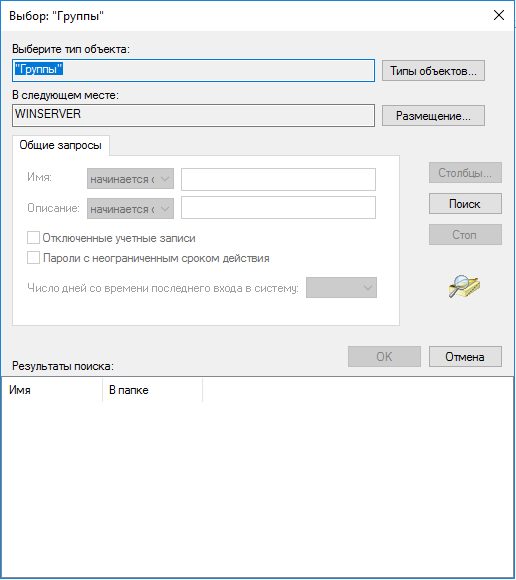
Видим список всех групп, выбираем из списка группы "Пользователи удаленного рабочего стола" и "Серверы удаленного доступа RDS", нажимаем 2 раза "ОК".
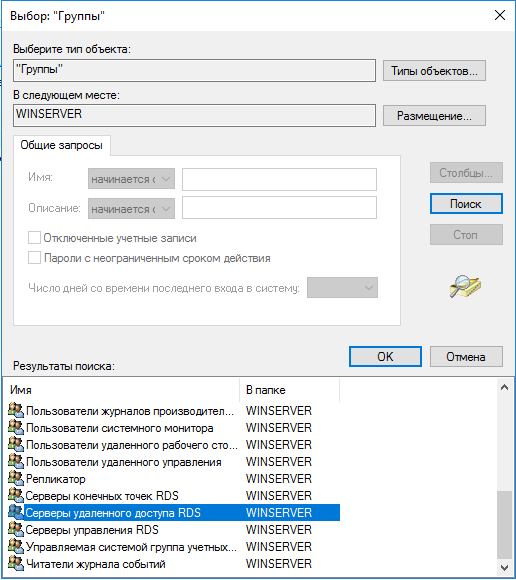
Видим в списке групп новые добавленные группы для пользователя user2. Нажимаем кнопку "Применить", затем кнопку "Далее". Настройка сервера терминалов завершена.

