Окно проекта
Окно проекта – это компонент среды разработки, предназначенный для управления файлами проекта. Для проекта программы и пакетного проекта содержание окна различается.
Проект программы
Для отображения/скрытия окна файлов проекта необходимо нажать клавиши Shift+Alt+2, нажать кнопку  , либо выбрать пункт меню Окно/Окно проекта.
, либо выбрать пункт меню Окно/Окно проекта.
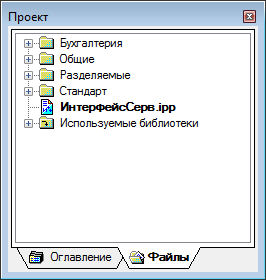
На закладке Файлы отображается структура файлов проекта, на закладке Оглавление – оглавление проекта. Для переключения закладок можно использовать клавиши Ctrl+<стрелка влево> и Ctrl+<стрелка вправо>.
Файлы различных типов отображаются значками, соответствующими типу. Действия для файлов разных типов также могут различаться. В зависимости от типа файла можно добавлять дополнительные действия на закладке "Меню" настроек среды разработки. Ниже приведена таблица распознаваемых типов файлов и соответствующих действий команды Открыть:
| Значок | Расширения | Тип файла | Действие при выборе |
|---|---|---|---|
| ibl, ipp | Исходный текст И++ | Открытие в текстовом редакторе | |
| icl | Закрытая библиотека И++ | - | |
| ibf | Табличная форма | Открытие в редакторе форм | |
| ipt | Шаблон исходного текста И++ | Открытие в текстовом редакторе | |
| evd | Описание событий | Открытие в текстовом редакторе | |
| txt, ini, log | Текстовые файлы | Открытие в текстовом редакторе | |
| ibprof | Отчет профайлера | Открытие в окне отчета профайлера | |
| xml, htm, html | Файлы XML, HTML | Команда оболочки Windows с глаголом edit | |
| ico, bmp, gif, jpg | Изображения | Команда оболочки Windows с глаголом edit | |
| dbf, db | Таблицы базы данных | Команда оболочки Windows с глаголом open | |
| Прочие файлы | Открытие в текстовом редакторе | ||
| Файлы, отсутствующие на диске | - |
Основной файл проекта, с которого начинается компиляция, должен содержать секцию ВЫЧИСЛИТЬ...КОНЕЦ. Обычно такой файл имеет расширение ipp. См. также Структура программы. В окне основной файл отображается жирным шрифтом.
Можно создавать папки с любым уровнем вложенности и распределять файлы проекта по ним. Группировка файлов в окне проекта является логической и не влияет на расположение файлов на диске.
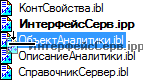
Для перемещения элементов можно использовать drag&drop. При "перетаскивании" файла рядом с курсором появляется горизонтальная линия со стрелкой, направленной вверх, либо вниз. Если в этот момент отпустить левую кнопку мыши, то перемещаемый элемент будет вставлен перед выделенным элементом (если стрелка направлена вверх), либо после него (если стрелка направлена вниз).
Если курсор находится непосредственно над папкой (в этом случае горизонтальная линия не появляется), то элемент будет вставлен внутрь папки в конец списка.
Если при "перетаскивании" остановить курсор над папкой, то через определенный промежуток времени папка открывается, предоставляя возможность выбрать расположение элемента внутри нее.
Если во время компиляции файла обнаруживаются новые связанные с проектом файлы, то в окне проекта автоматически создаются папки с используемыми библиотеками, изображениями, табличными формами,
в которые помещаются соответствующие файлы.
Такие автоматические папки отмечаются значком ![]() .
.
При редактировании регулярного проекта в контекстном меню файла можно выполнить следующие действия:
- Открыть
- Открыть исходный файл в текстовом редакторе, этим же действием обладает двойной клик или нажатие клавиши Enter на файле в окне проекта. Действия этой команды для других типов файлов приведено в таблице выше.
- Открыть в новом окне среды
- Файл открывается в новом окне среды разработки.
- Новый файл...
- Добавить новый файл в проект.
- Добавить файлы...
- Добавить существующий файл в проект.
- Добавить файлы как...
- Добавить в проект файл определенного типа.
- Удалить файл
- Удалить файл из проекта (при этом файл не удаляется с диска).
- Основной файл
- Назначить файл основным (файл, в котором находится ключевое слово ВЫЧИСЛИТЬ). Основной файл выделяется в окне проекта жирным шрифтом.
- Опции файла...
- Вызывает диалог опции файла.
- Информация...
- Вызывает диалог с информацией о файле.
- Показать в "Проводнике"
- Открывает папку, содержащую данный файл, в проводнике Windows и выделяет в ней этот файл.
- Оглавление файла...
- Вызывает оглавление файла.
- Найти ссылки на файл
- Выводит в окно вывода список ссылок на файл, найденных в проекте. Дважды кликнув на ссылке можно перейти к ее редактированию.
- Вставить использование
- Добавляет в позицию курсора в текстовом редакторе строку вида ИСПОЛЬЗОВАТЬ("<ссылка на файл>").
- Копировать использование
- Копирует в буфер обмена строку вида ИСПОЛЬЗОВАТЬ("<ссылка на файл>").
- Добавить папку...
-
Добавление папки в проект.
 Необходимо указать имя папки, а также выбрать из выпадающего списка папку, в которой она будет создана.
Необходимо указать имя папки, а также выбрать из выпадающего списка папку, в которой она будет создана.
Для файла табличной формы в контекстном меню отсутствуют пункты "Оглавление файла...", "Найти ссылки на файл", "Вставить/Копировать использование".
В контекстном меню папки можно удалить папку, добавить в нее файлы и папки, а также переименовать папку:

Необходимо указать новое имя папки и нажать кнопку ОК.
Ниже файлов проекта в окне могут отображаться закладки, предоставляющие доступ к сопутствующей проекту информации. Информация о закладках получается из исходных текстов, в которых помещена директива #bookmark. Отображаемому тексту закладки соответствует ссылка (URL) на ресурс в сети Интернет, файл на компьютере или файл в локальной сети. При наведении указателя мыши на элемент закладки, в строке состояния отображается её URL. При открытии файлов используются ассоциации программ с типами файлов, настроенные в Windows. Также в качестве URL закладки может быть указана команда Инфо-Навигатора для выполнения запросов к справочной системе.
Пакетный проект
Для пакетного проекта отображается список включенных в него проектов (обычных или пакетных), а также автоматических групп проектов.

Развернутую структуру проектов с учетом включенных пакетных проектов и автоматических групп можно увидеть в навигаторе проекта. При открытии пакетного проекта, окно навигатора открывается автоматически.
При работе с пакетным проектом в контекстном меню проекта присутствуют следующие пункты:
- Добавить...
-
Позволяет добавить в проект одиночный проект, пакетный проект, либо автоматическую группу проектов:
 При выборе последнего пункта необходимо указать параметры автоматической группы:
При выборе последнего пункта необходимо указать параметры автоматической группы:
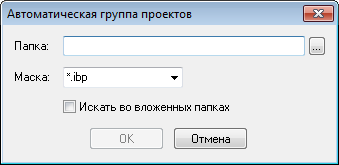
- Изменить...
- Редактирование проекта.
- Удалить
- Удаление проекта из списка.
- Удалить все
- Удаление всех проектов.
- Открыть проект в новом окне
- Выделенный проект будет открыт в новом окне среды разработки.
