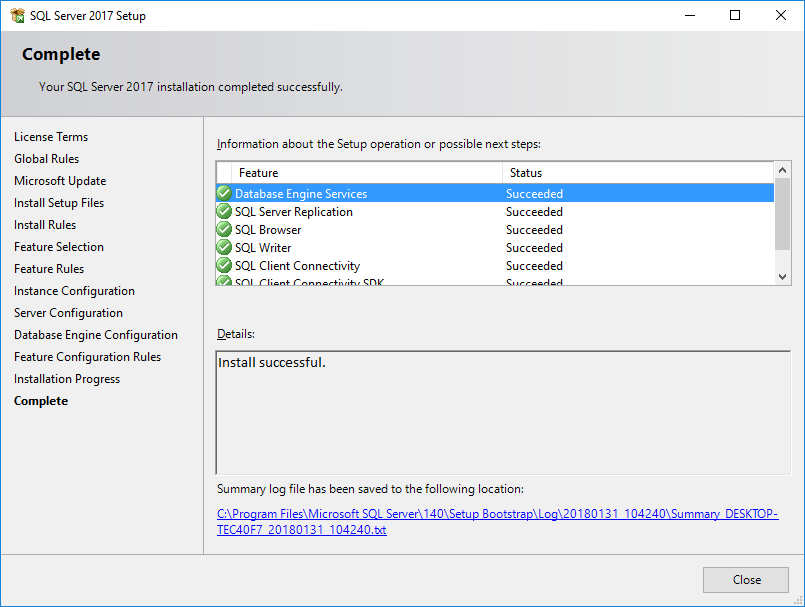Установка SQL Server 2017
SQL Server 2017 поддерживается на операционных системах: Windows 8, 8.1, Windows 10, Windows Server 2008, Windows Server 2012, Windows Server 2016.
После запуска установочного файла открывается окно Центра установки SQL Server, переходим на вкладку Installation(Установка) и выбираем пункт New SQL Server stand-alone installation or add features to an existing installation(Новая установка изолированного экземпляра SQL Server или добавление компонентов к существующей установке)
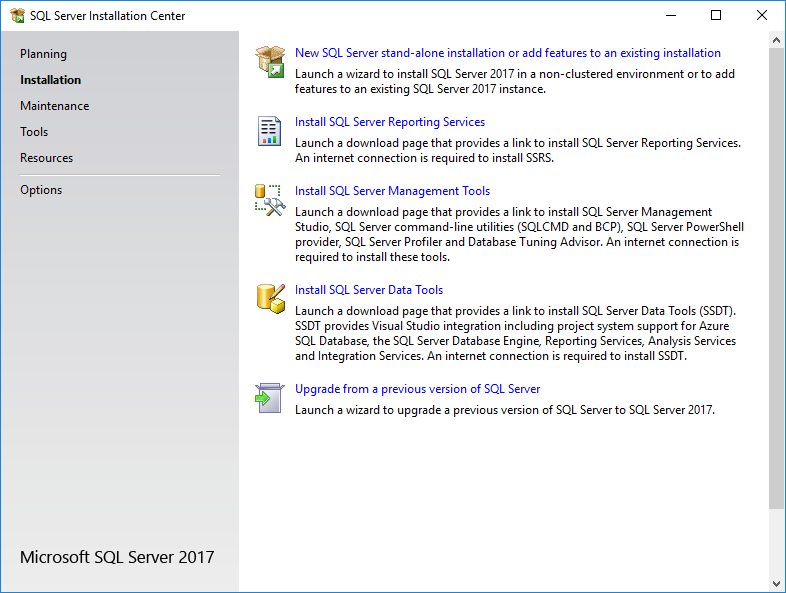 Затем принимаем условия лицензионного соглашения, соглашаемся нет на передачу данных об использовании компонентов в Microsoft. Жмем Next (Далее).
Затем принимаем условия лицензионного соглашения, соглашаемся нет на передачу данных об использовании компонентов в Microsoft. Жмем Next (Далее).
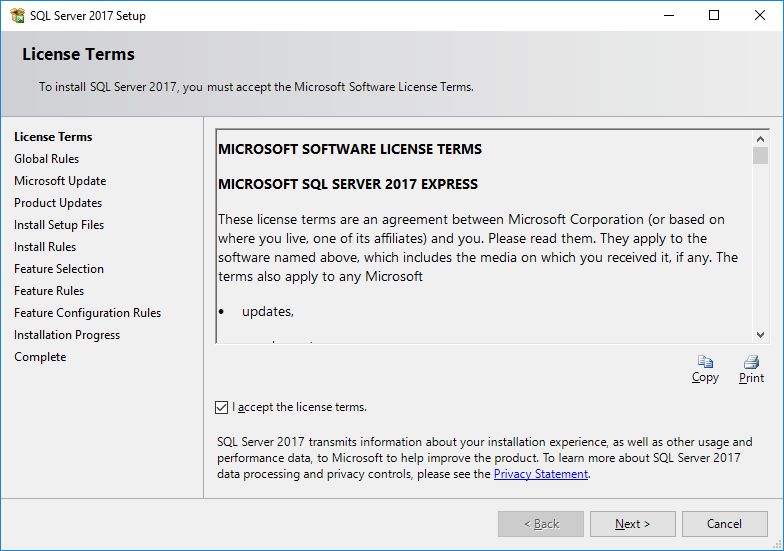 На следующем шаге предлагается проверить наличие обновлений программы установки с помощью центра обновления Майкрософт. Для этого устанавливаем флаг Используете цент обновления Майкрософт для проверки наличия обновлений (рекомендуется) и нажимаем Next (Далее).
На следующем шаге предлагается проверить наличие обновлений программы установки с помощью центра обновления Майкрософт. Для этого устанавливаем флаг Используете цент обновления Майкрософт для проверки наличия обновлений (рекомендуется) и нажимаем Next (Далее).
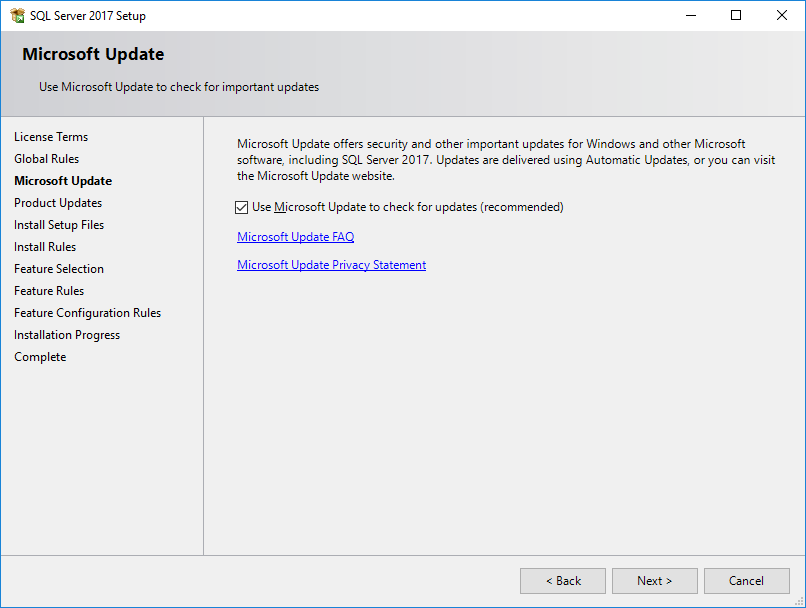 После скачивания обновлений и установки файлов установки, переходим непосредственно к самой установке MS SQL Server 2017. Если компьютер не подключен к интернету, то может выводиться ошибка процесса поиска и скачивания обновлений, ее можно игнорировать и продолжать установку.
После скачивания обновлений и установки файлов установки, переходим непосредственно к самой установке MS SQL Server 2017. Если компьютер не подключен к интернету, то может выводиться ошибка процесса поиска и скачивания обновлений, ее можно игнорировать и продолжать установку.
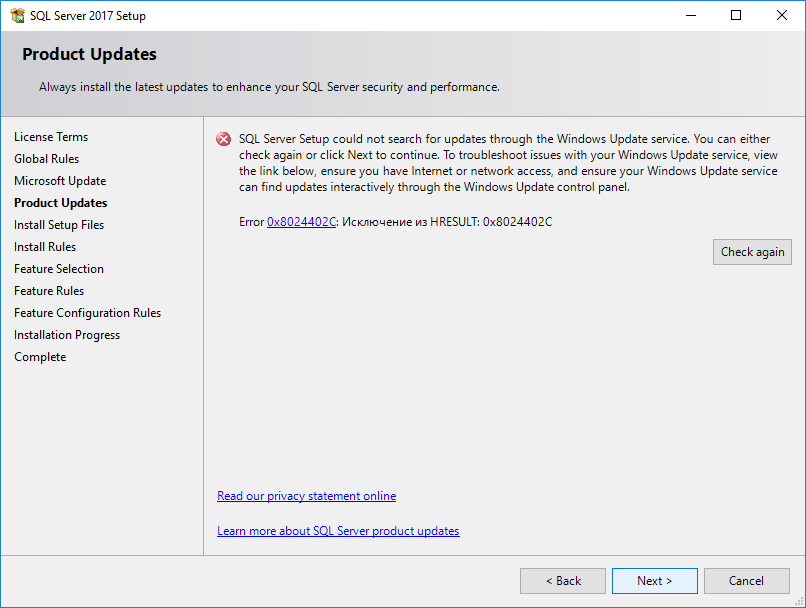 Далее на вкладке Install Rules установщик проверяет конфигурацию компьютера на предмет ошибок, которые не позволят установить СУБД. ЕСли ошибок нет, то можно продолжать установку. Если все же имеются какие-либо проблемы, необходимо устранить их и повторить процедуру проверки нажав кнопку Re-run(Включить заново).
Из возможных основных проблем:
Далее на вкладке Install Rules установщик проверяет конфигурацию компьютера на предмет ошибок, которые не позволят установить СУБД. ЕСли ошибок нет, то можно продолжать установку. Если все же имеются какие-либо проблемы, необходимо устранить их и повторить процедуру проверки нажав кнопку Re-run(Включить заново).
Из возможных основных проблем:
- Не установлен .Net Framework
- Включен брандмауэр
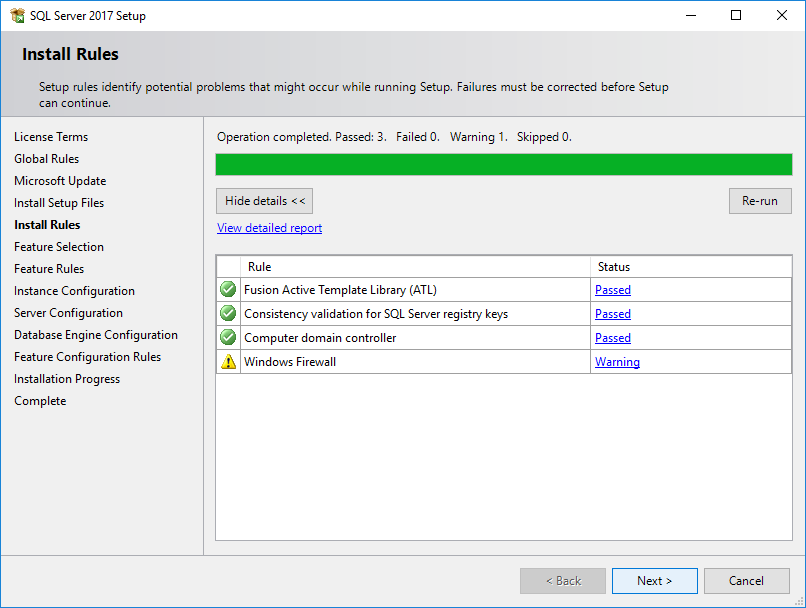 Теперь необходимо выбрать компоненты для установки. Также указываются каталоги для установки компонентов. Все компоненты всегда можно доставить/ удалить, просто снова запустив установку SQL Server. Выбрав необходимые компоненты, нажимаем Next (Далее).
Теперь необходимо выбрать компоненты для установки. Также указываются каталоги для установки компонентов. Все компоненты всегда можно доставить/ удалить, просто снова запустив установку SQL Server. Выбрав необходимые компоненты, нажимаем Next (Далее).
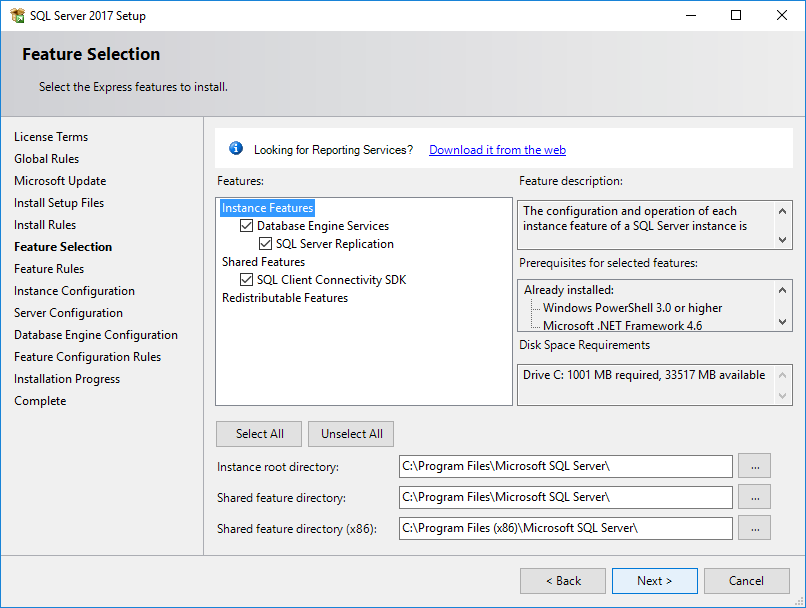 Теперь необходимо ввести имя именованного экземпляра SQL Server. В контексте дальнейшей работы с платформой Инфо-Бухгалтер устанавливается имя экземпляра IB10. Определившись с именем (Named instance) и идентификатором (Instance ID) экземпляра SQL Server или выбрав экземпляр по умолчанию нажимаем Next (Далее).
Теперь необходимо ввести имя именованного экземпляра SQL Server. В контексте дальнейшей работы с платформой Инфо-Бухгалтер устанавливается имя экземпляра IB10. Определившись с именем (Named instance) и идентификатором (Instance ID) экземпляра SQL Server или выбрав экземпляр по умолчанию нажимаем Next (Далее).
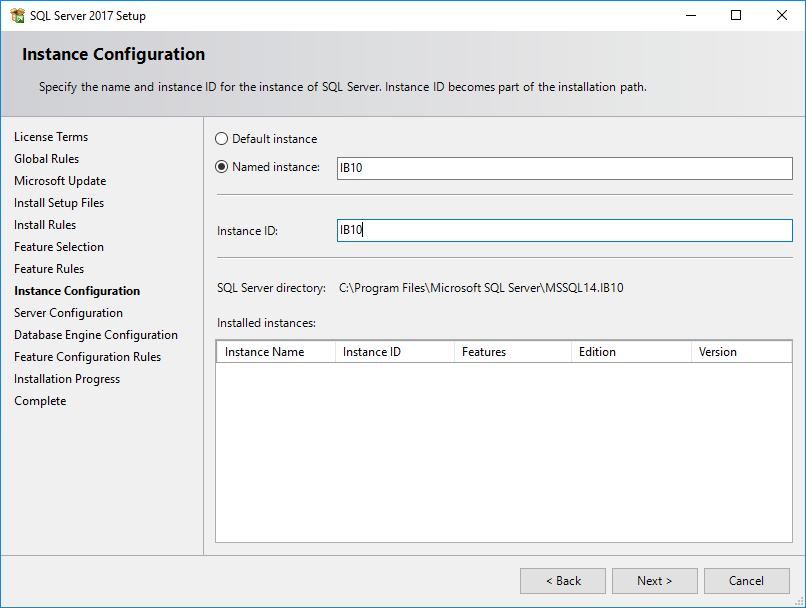 Теперь выберем режим запуска служб SQL Server. Здесь можно задать учетную запись Windows из под которой будут запускаться различные службы SQL Server, выбрав ее в столбце Account name (Имя учетной записи) и введя пароль для этой учетной записи в столбце Password (Пароль) напротив соответствующей службы. Оставьте значения в этом окне без изменений.
Теперь выберем режим запуска служб SQL Server. Здесь можно задать учетную запись Windows из под которой будут запускаться различные службы SQL Server, выбрав ее в столбце Account name (Имя учетной записи) и введя пароль для этой учетной записи в столбце Password (Пароль) напротив соответствующей службы. Оставьте значения в этом окне без изменений.
 Теперь следует выбрать режим проверки подлинности (Authentication Mode). В зависимости от способа подключения к SQL Server можно выбрать Windows authentication mode(Режим проверки подлинности Windows) или Mixed Mode (Смешанный режим) — в этом случае будут использоваться оба режима.
В случае выбора Mixed Mode (Смешанный режим) потребуется вести пароль на встроенную учетную запись sa (эта учетная запись обладает максимальными правами доступа ко всем функциям и объектам на SQL-сервере). По умолчанию Инфо-Бухгалтер для этой учетной записи использует пароль adm, поэтому вводим его. Этот пароль может не соответствовать политике паролей в системе(слишком короткий). В этом случае следует либо задать пароль удовлетворяющий политике паролей в системе и прописать этот же пароль в поле Password в файле MSSQLAdm.ini и в поле DefDbPswd в файле athena.ini, либо отключить политику паролей в системе.
Здесь же сразу можно добавить администраторов SQL Server из числа имеющихся пользователей домена или локального компьютера с помощью кнопок Add Current User(Добавить текущего пользователя) и Add... (Добавить...). Нажимаем Next (Далее), для запуска процесса установки SQL Server.
Теперь следует выбрать режим проверки подлинности (Authentication Mode). В зависимости от способа подключения к SQL Server можно выбрать Windows authentication mode(Режим проверки подлинности Windows) или Mixed Mode (Смешанный режим) — в этом случае будут использоваться оба режима.
В случае выбора Mixed Mode (Смешанный режим) потребуется вести пароль на встроенную учетную запись sa (эта учетная запись обладает максимальными правами доступа ко всем функциям и объектам на SQL-сервере). По умолчанию Инфо-Бухгалтер для этой учетной записи использует пароль adm, поэтому вводим его. Этот пароль может не соответствовать политике паролей в системе(слишком короткий). В этом случае следует либо задать пароль удовлетворяющий политике паролей в системе и прописать этот же пароль в поле Password в файле MSSQLAdm.ini и в поле DefDbPswd в файле athena.ini, либо отключить политику паролей в системе.
Здесь же сразу можно добавить администраторов SQL Server из числа имеющихся пользователей домена или локального компьютера с помощью кнопок Add Current User(Добавить текущего пользователя) и Add... (Добавить...). Нажимаем Next (Далее), для запуска процесса установки SQL Server.
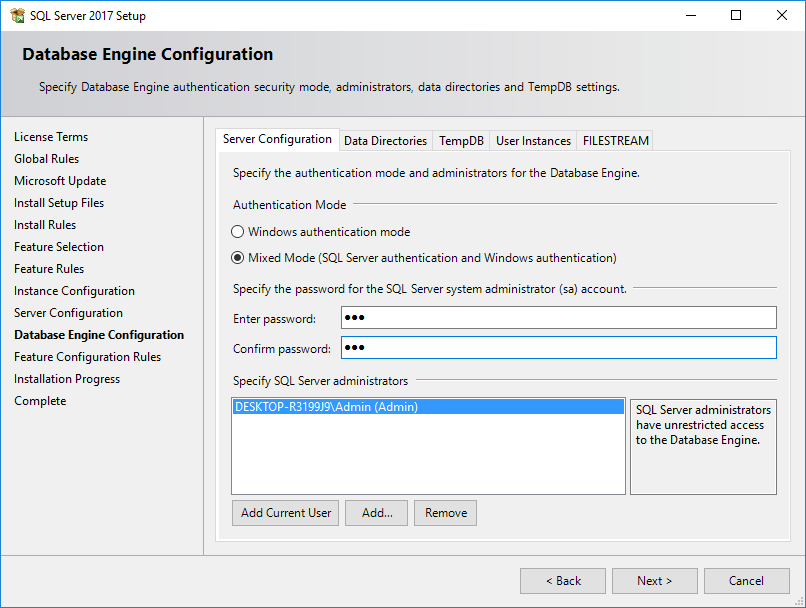 Дожидаемся окончания установки, убеждаемся, что все компоненты установлены успешно и завершаем работу мастера нажав на кнопку Close (Закрыть).
Установка Microsoft SQL Server 2017 завершена.
Дожидаемся окончания установки, убеждаемся, что все компоненты установлены успешно и завершаем работу мастера нажав на кнопку Close (Закрыть).
Установка Microsoft SQL Server 2017 завершена.